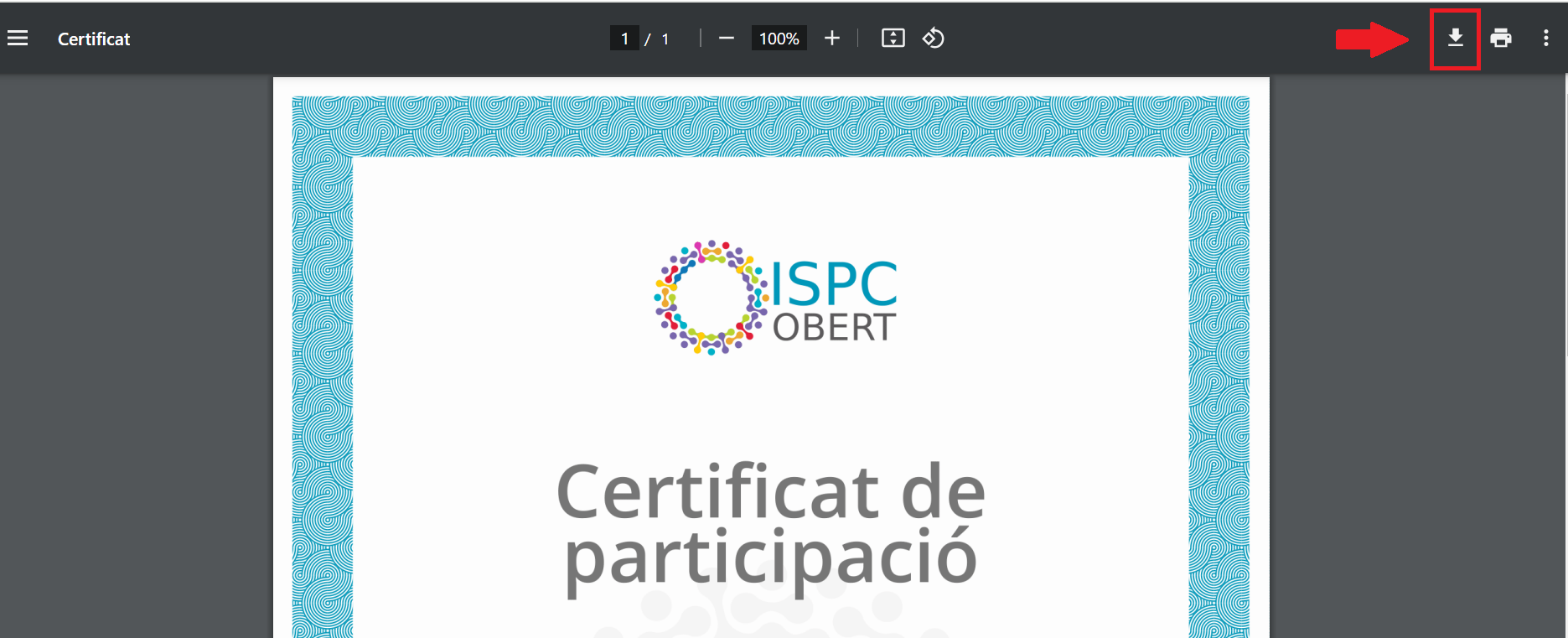Informació general ISPC Obert
| Lloc: | ISPC Obert |
| Curs: | ISPC Obert |
| Llibre: | Informació general ISPC Obert |
| Imprès per: | |
| Data: | dimarts, 28 d’octubre 2025, 6:32 PM |
1. Informació general
Us donem la benvinguda a la plataforma ISPC Obert, on trobareu coneixement obert i gratuït sobre diferents temes relacionats amb la seguretat.Per facilitar-vos la navegació per la plataforma, a continuació podeu trobar la següent informació:
2. Registre a la plataforma
Qualsevol persona que vulgui realitzar un curs a l’ISPC Obert s’ha de registrar prèviament a la plataforma.
Per a fer-ho, heu d’accedir a l’apartat “Registre” situat a la part superior esquerra de la pàgina.
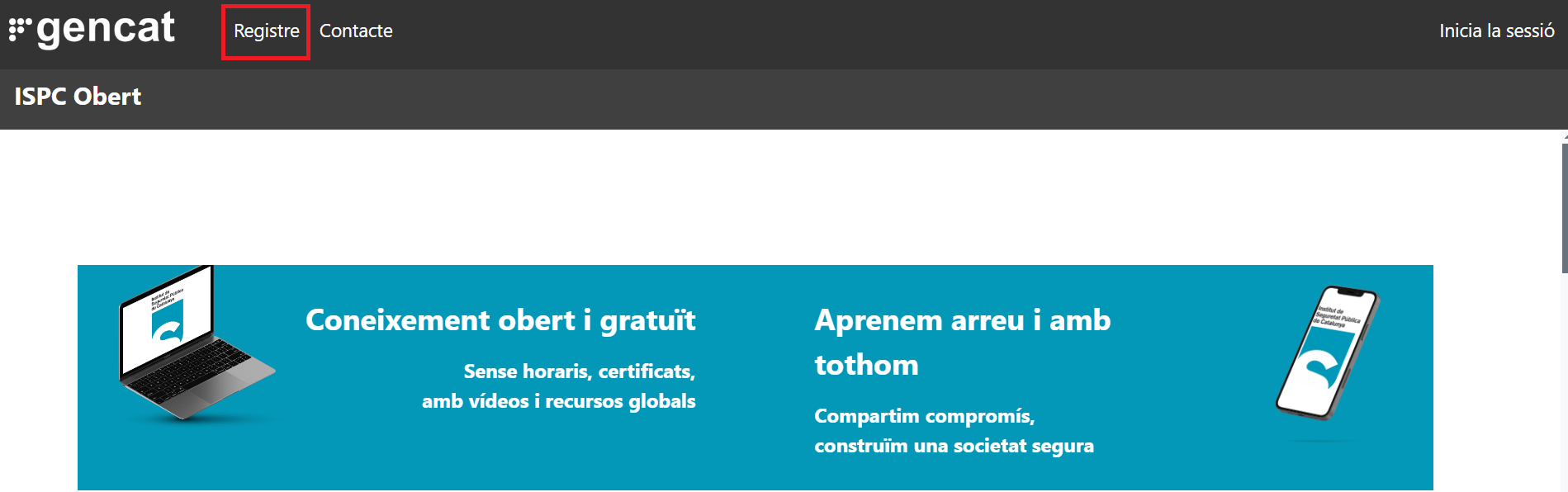
Una vegada hi hagueu fet clic, necessitareu informar les següents dades:
- Nom d’usuari.
- Contrasenya. La contrasenya ha de tenir com a mínim 8 caràcters, com a mínim 1 dígit(s) numèric, com a mínim 1 minúscula/es, com a mínim 1 lletra/es majúscula/es, com a mínim 1 caràcter(s) no alfanumèric(s) com ara *, -, o #.
- Adreça electrònica
- Nom
- Cognoms
Atenció: és important que el nom i cognoms estiguin informats correctament. Aquestes dades són les que apareixeran en el certificat del curs.
Una vegada completats tots els camps, haureu de completar la pregunta de seguretat i, seguidament, fer clic a “Crea el meu compte”.
Després de crear el compte s’envia automàticament un correu electrònic a l’adreça informada. En aquest correu electrònic hi trobareu l’enllaç per verificar el compte i poder iniciar el vostre aprenentatge a l’ISPC Obert.
3. Identificació a l'entorn
Quan vulgueu accedir al curs, us haureu d'identificar (si no ho heu fet prèviament a la part superior dreta clicant a "Inicia sessió". Quan hi entreu us sortirà la pantalla següent:
Haureu de completar els camps "nom d'usuari" i "contrasenya" i tot seguit fer clic a "Inicia la sessió".
Si no recordeu la contrasenya, podeu accedir a "Heu oblidat la contrasenya?" per generar-ne una de nova.
Si encara no us heu registrat, podeu accedir a "Crea un compte d'usuari nou" i seguir els passos indicats a la pàgina "Registre a la plataforma".
4. Perfil
És molt important que tingueu el nom i cognoms ben informats al vostre perfil perquè els certificats dels cursos es generin correctament. En aquest apartat us ensenyarem a modificar les dades del vostre perfil.
Per accedir al vostre perfil, heu d'anar a la part superior dreta de la pantalla, on haureu de clicar a la petita fletxa que hi ha i, seguidament, a "Perfil".
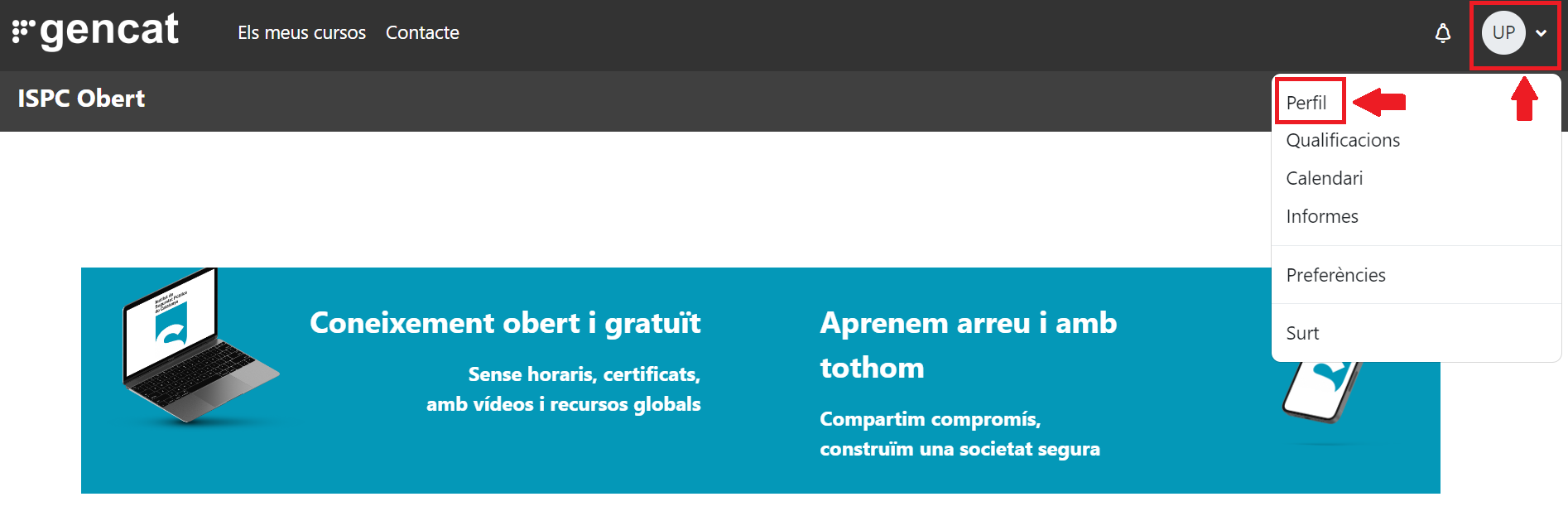
Un cop dins del perfil trobareu els següents apartats:
- Més dades de l'usuari. Des d'aquí podràs modificar el perfil.
- Privadesa i polítiques del lloc.
- Detalls del curs. Podràs consultar-hi els cursos inscrits.
- Miscel·lània. Des d'aquest apartat podràs accedir a l'històric dels certificats assolits.
- Informes
- Activitat d'entrada
- Aplicació mòbil. Hi trobaràs el QR per iniciar sessió automàticament a l'aplicació mòbil.
Com modificar el perfil?
Per modificar el perfil hem d'accedir a l'enllaç "Edita el perfil", disponible a l'apartat "Més dades de l'usuari".
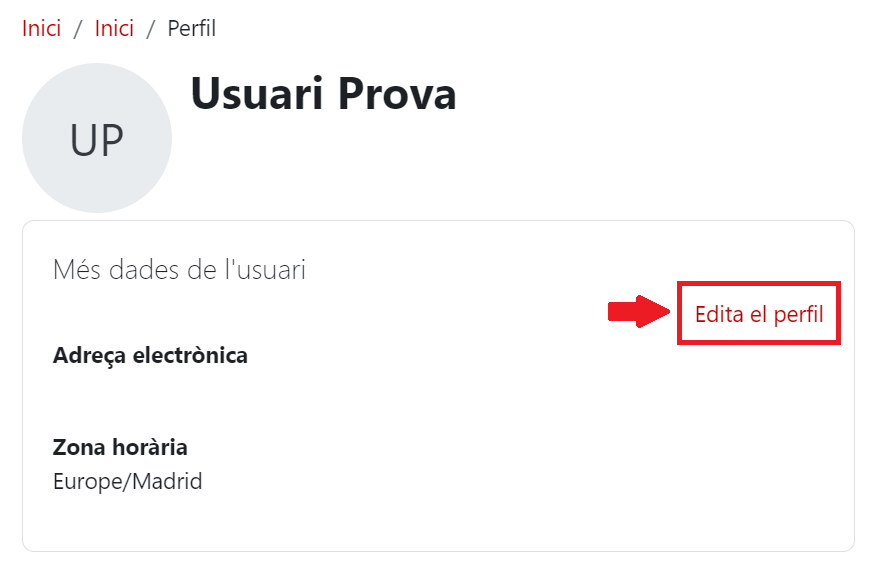
En l'edició del perfil, els camps imprescindibles són el nom, cognoms i adreça electrònica. Hi ha més camps que es poden emplenar, però són opcionals.
- Nom i cognoms: és el que constarà en els certificats un cop finalitzeu satisfactòriament el curs. És important que estiguin ben informats.
- Adreça electrònica: us permetrà iniciar sessió i recuperar la contrasenya en cas d'oblidar-la.
Una vegada haguem actualitzat els camps, us heu de dirigir a la part final de la pàgina i fer clic a "Actualitza el perfil".
Com consultar els meus certificats?
Podeu accedir a tots els vostres certificats des de l'apartat "Miscel·lània", fent clic a "Els meus certificats".
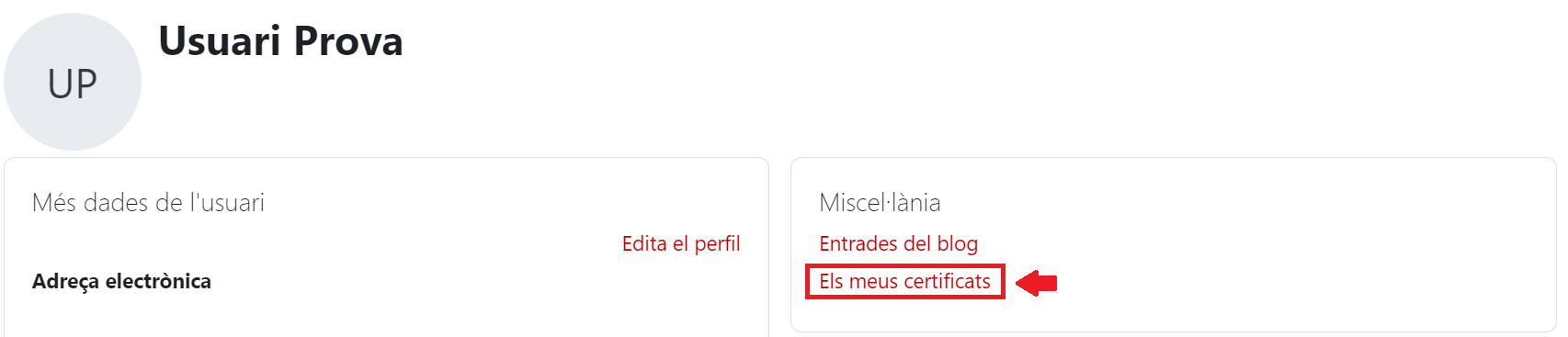
Un cop hi entreu, veureu un llistat amb tots els certificats que hagueu aconseguit. Per tal de descarregar-lo, heu de fer clic a la icona que hi ha a la part dreta, tal i com es mostra a la imatge següent.
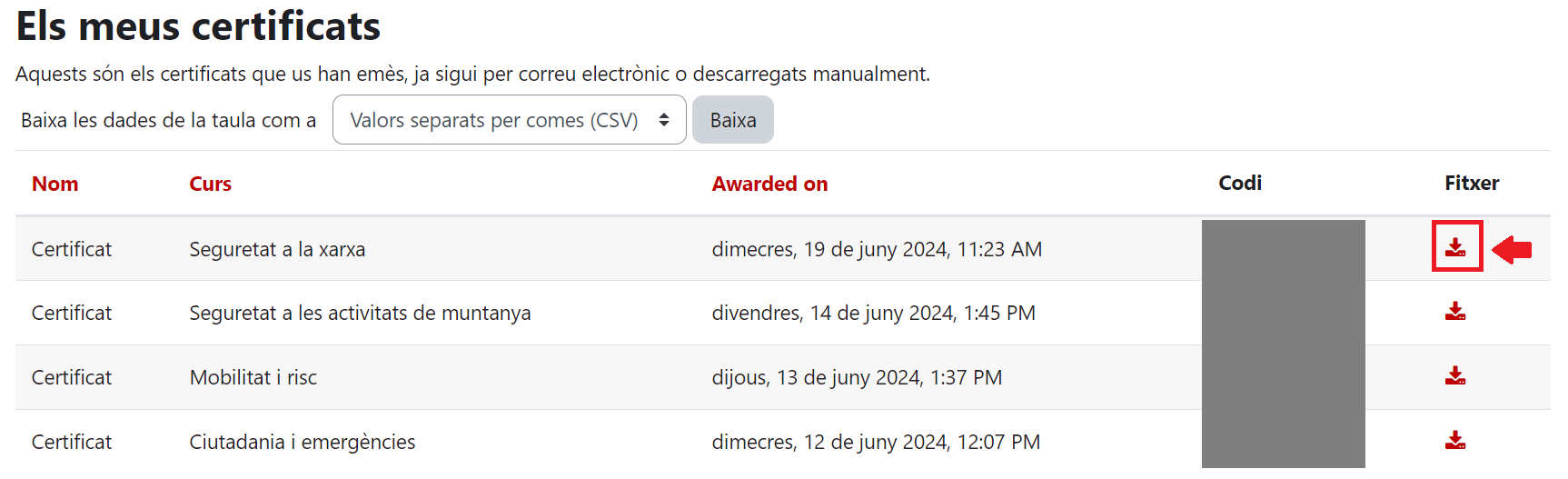
5. Matrícula i accés al curs
Matricular-se a un curs
Una vegada hagueu validat el correu electrònic, ja podeu iniciar qualsevol dels cursos disponibles a la plataforma. Per a fer-ho, heu de fer clic al curs mostrat a la pantalla d’inici que vulgueu iniciar. Allà accedireu a informació general del curs i trobareu el botó “Accedeix al curs” per tal de començar el curs. Quan hi hagueu fet clic, tindreu accés al curs.
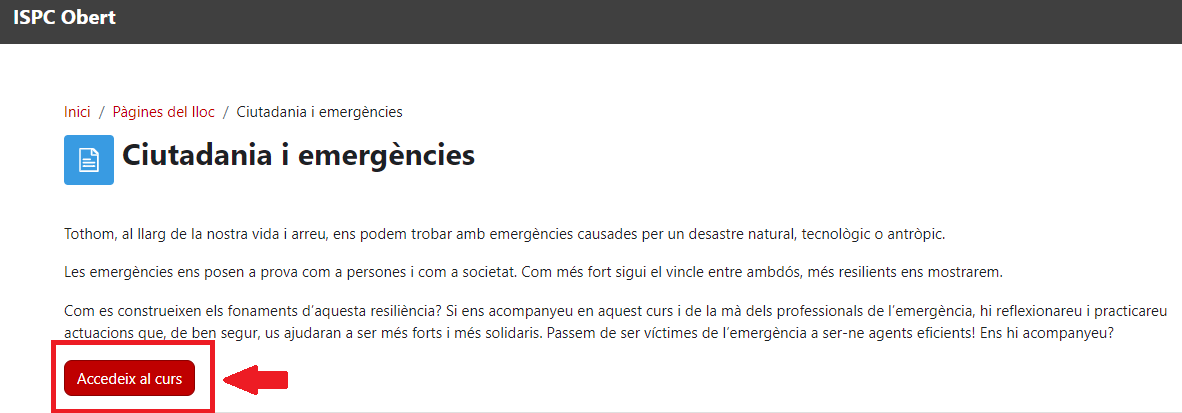
A la pantalla següent s'ha de fer l'autoinscripció. Per a fer-ho no necessiteu cap contrasenya, només heu de fer clic a "Inscriu-me". Una vegada fet aquest pas, ja haureu completat correctament la inscripció al curs!
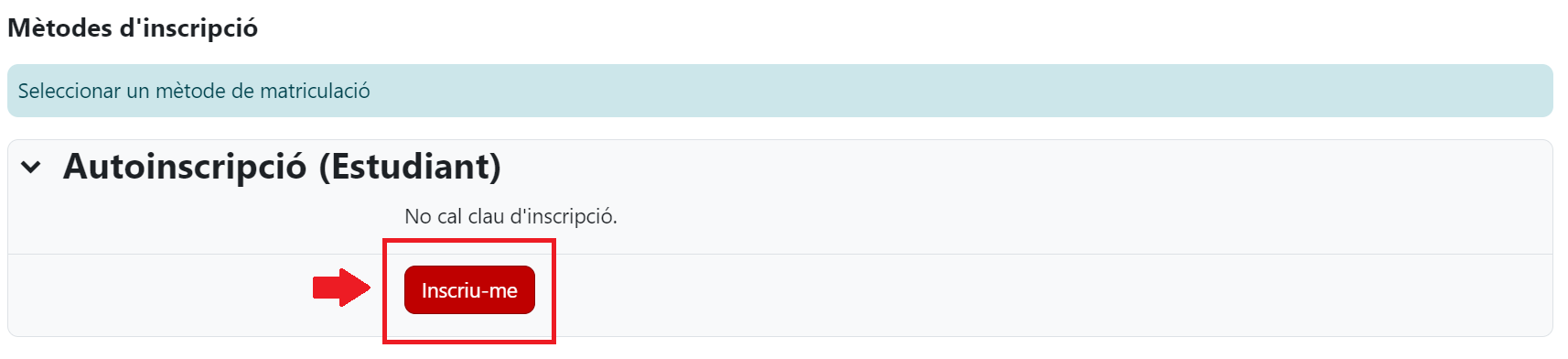
Si voleu veure els cursos als quals us heu registrat, podeu accedir a l'apartat "Els meus cursos", situat a la part superior esquerra de la pantalla.

El curs "International Security Management" està gestionat a través de la plataforma Coursera, ja que la seva creació va ser coordinada per la Rotterdam School of Management, Erasmus University (RSM).
Donar-se de baixa del curs
Si en qualsevol moment us voleu donar de baixa del curs, només heu de fer clic al botó “Cancel·la la meva inscripció al curs” que trobareu a la barra lateral dreta de la plataforma.
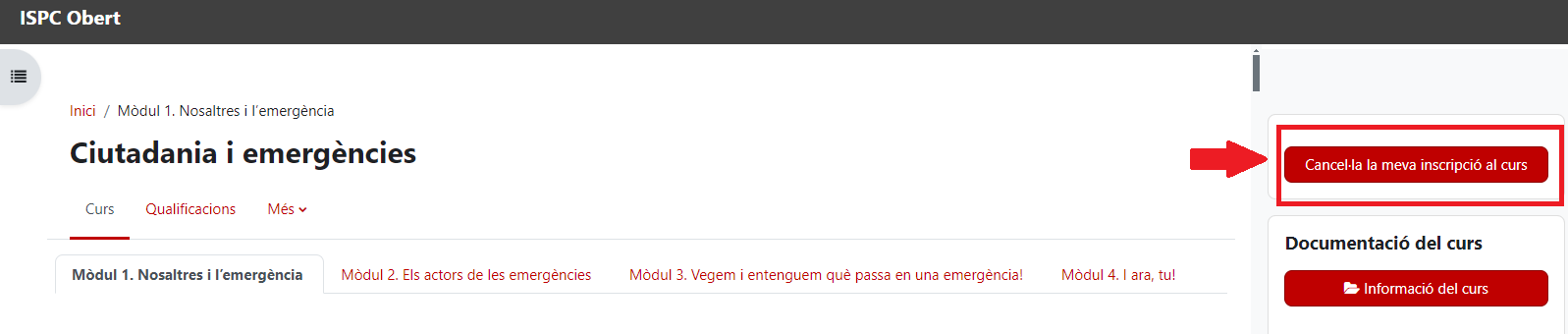
Tingueu present que s'eliminaran tots els registres del que hàgiu pogut fer en aquest curs i, si us ho repenseu i el voleu tornar a fer, haureu d'iniciar el procés d'inscripció de nou.
6. Navegació pels cursos
Blocs laterals
En el bloc lateral dret trobareu:
- El botó per cancel·lar la inscripció al curs. Podeu veure més informació a l'apartat Matrícula i accés al curs.
- El botó per accedir a més informació del curs.
- Aquest bloc lateral no es pot amagar.
En el bloc lateral esquerre trobareu:
- L'índex de navegació pel curs (mòduls, lliçons i qüestionaris).
- Al costat de cada qüestionari trobareu un codi de colors que indica el nivell de compleció (verd si es compleixen els criteris de compleció, taronja si s'ha iniciat l'activitat, vermell si no es compleixen els criteris de compleció).
- Recordeu que només podreu fer el qüestionari de la següent lliçó si el qüestionari previ està en verd.
- Aquest bloc lateral es pot amagar.
| Bloc lateral esquerre | Bloc lateral dret |
|---|---|
Mòduls, lliçons i qüestionaris
Tots els cursos estan estructurats en diferents mòduls que contenen lliçons i qüestionaris.
Els qüestionaris d'autoaprenentatge i els d'avaluació es poden fer tantes vegades com vulgueu, i el sistema agafarà la qualificació més alta.
Lliçons
Les lliçons són principalment vídeos en els quals s'expliquen els continguts. Els vídeos estan allotjats al Youtube ISPC (@ispccat) i podeu activar els subtítols en cas que sigui necessari. Per conèixer com activar els subtítols entreu aquí.
A més a més, en algunes lliçons trobareu l'apartat "Per saber-ne més", amb recursos addicionals per aprofundir en el vostre aprenentatge.
Qüestionaris d'autoaprenentatge
A sota de cada vídeo apareix el botó d'accés al qüestionari d'autoaprenentatge amb una pregunta única que heu de respondre. Si no heu treballat mai amb Moodle, podeu veure com contestar un qüestionari aquí.
Els qüestionaris d'autoaprenentatge s'obren a mesura que es completa el qüestionari anterior. Així doncs, no és possible accedir a un qüestionari si no s'ha completat correctament el de la lliçó anterior.
Consideracions importants:
- Hi ha 1 pregunta per cada lliçó
- Els qüestionaris d'autoaprenentatge tenen intents il·limitats.
- En els qüestionaris d'autoaprenentatge, fins que no s'aconsegueix la puntuació màxima (10 sobre 10) no s'activa el següent.
Les respostes del qüestionari poden ser d'opció simple, precedides d'un cercle, o d'opció múltiple (cal triar-ne més d'una), precedides d'un requadre.
| Opció simple (només una resposta) | Opció múltiple |
|---|---|
 |
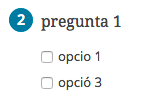 |
Qüestionaris d'avaluació
Trobareu els qüestionaris d'avaluació al final de cada mòdul del curs. Per tant, n'hi ha tants com mòduls tingui el curs.
Consideracions rellevants:
- Cada qüestionari d'avaluació té 10 preguntes, que tant poden ser d'opció simple com múltiple.
- Tenen intents il·limitats.
- Per tal de superar el qüestionari d'avaluació de cada mòdul cal superar la puntuació que s'indica en la pàgina d'informació de cada curs.
Valoració dels cursos
Una vegada finalitzat el curs, s'activarà la "Valoració de l'activitat formativa". Us agrairem molt que respongueu aquesta enquesta per saber si el curs us ha estat d’utilitat i per fer-nos arribar qualsevol opinió d’encoratjament, de millora, etc.
6.1. Com contestar un qüestionari?
Una vegada accedim al qüestionari, trobarem una pantalla com la següent:
Per tal de contestar la pregunta, heu de fer clic a "Contesta el qüestionari". Una vegada fet, apareixerà la pregunta que s'ha de respondre correctament per tal d'avançar en el curs.
Alguns detalls importants:
- En les preguntes de cada lliçó, les opcions de les respostes es barregen aleatòriament en cada intent.
- En el qüestionari final de cada mòdul, en cada intent es barregen aleatòriament tant les preguntes com les respostes.
Una vegada seleccionada la resposta que es considera correcta, heu de fer clic a "Acaba l'intent".
A continuació, apareixerà una pantalla com la que es mostra a continuació. Hi ha dues opcions:
- Torna a l'intent: si es vol repassar la pregunta i modificar la resposta.
- Envia-ho tot i acaba: per enviar les respostes
Després de fer clic a "Envia-ho tot i acaba", apareix una finestra emergent on et demana si vols enviar les preguntes definitivament. Per continuar, s'ha de tornar a fer clic a "Envia-ho tot i acaba".
Finalment, després d'enviar les respostes es mostrarà una pantalla on veurem si la resposta seleccionada és correcta o no. Per sortir d'aquesta pantalla podem fer clic a "Acaba la revisió", o navegar per la barra lateral esquerra per seguir amb la lliçó que toqui.
Què passa si no contesto correctament?
Si no contestes correctament la pregunta, la teva puntuació serà 0 i t'apareixerà una pantalla similar a la que es mostra a continuació.
No et preocupis, tens intents il·limitats. Si fas clic a "Acaba la revisió" et tornarà a aparèixer la pantalla principal del qüestionari, on veuràs el resum dels intents anteriors i podràs tornar a contestar la pregunta fent clic a "Reintenta el qüestionari".
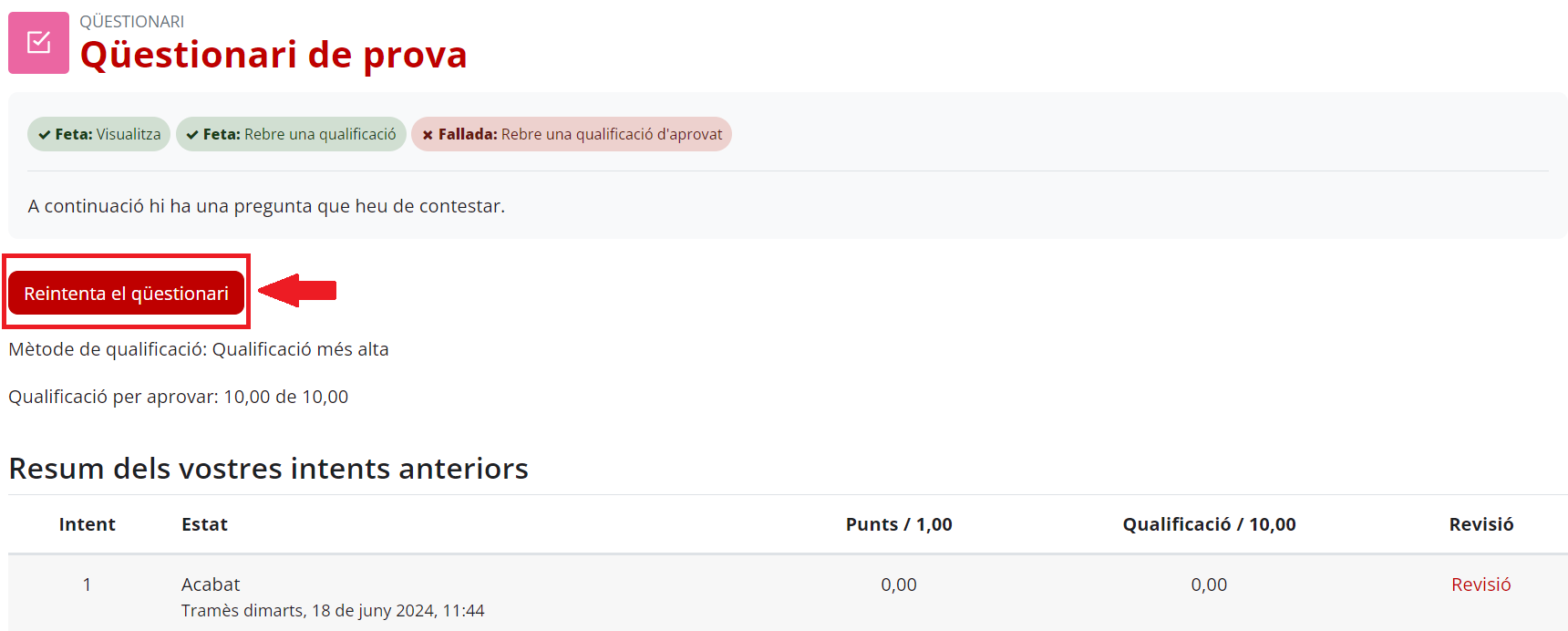
6.2. Com veure els subtítols dels vídeos?
Per tal d'activar o desactivar els subtítols, s'ha de fer clic a la següent icona de la barra de navegació del vídeo:

Per seleccionar l'idioma dels subtítols , s'ha de fer clic rodeta a la barra de navegació del vídeo i, seguidament, a l'opció de "Subtítols".
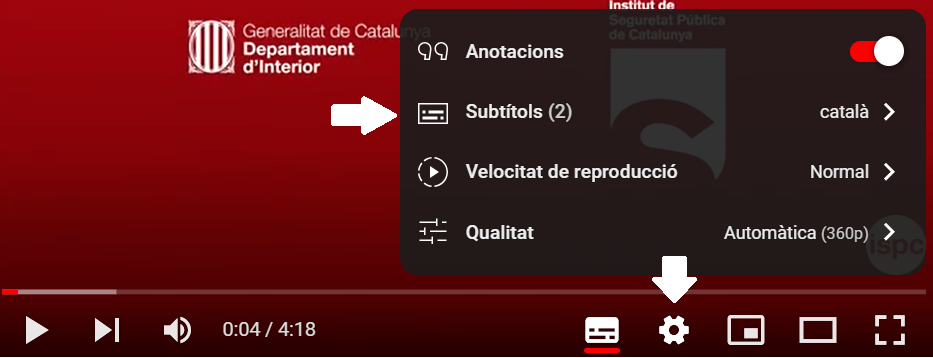
Una vegada fet això, només queda seleccionar l'idioma en el qual volem veure els subtítols fent clic a sobre de l'idioma corresponent, o bé clicar a tradueix automàticament i escollir l'idioma d'entre els que t'ofereix youtube.
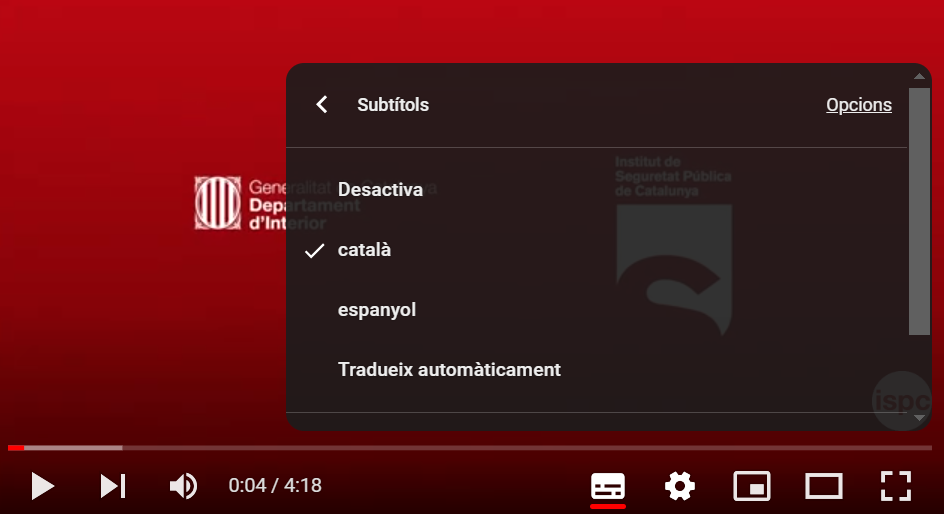
7. Certificat d'assoliment
En acabar el curs, us podreu descarregar el certificat d'assoliment d'objectius d'aprenentatge del curs en pdf. Per a fer-ho, heu d'accedir a l'apartat "Certificat" del curs corresponent.
Sou responsables de baixar-vos i emmagatzemar-vos aquest document. L'ISPC no emet duplicats d'aquests certificats, ni es certifica cap altra informació que la que hi consta.
Aquest és l’únic certificat que s’emet per a la realització dels cursos continguts a la plataforma ISPC Obert.
Com descarregar el certificat?
Una vegada hagueu completat tots els qüestionaris i avaluacions del curs, us podreu descarregar el certificat. Per a fer-ho, heu d'anar a l'apartat "Certificat" del curs. Una vegada hi hagueu entrat, heu de fer clic a "Descarrega el certificat".
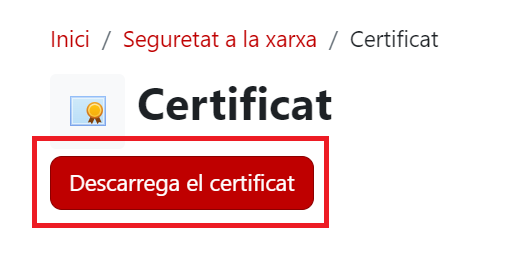
Una vegada hi facis clic, s'obrirà automàticament un fitxer .pdf amb el teu certificat del curs. Recorda que el nom i cognoms que hi apareix són els que consten en el teu perfil. Si vols canviar-los, pots fer-ho de forma autònoma editant el teu perfil.
Per baixar el certificat en format pdf heu de fer clic al botó de descàrrega de la visualització prèvia.